
皆さんはGoogleスプレッドシートを略すとき、「スプシ」と言いますか?私は、Twitter(現X)で意識高い系垢の方が「スプシが便利なんですよ」とつぶやいているのを見てから、スプシと呼ぶようになりました。なんだかソレっぽくて、かっこいいですよね。今回の記事では、スプシとExcel(エクセル)の表をPDFに変換する方法を説明しています。ぜひ最後までご覧ください(^^)
PDFの利用メリット
PDFは、紙に手書きで記入していたことを電子ファイルとして扱うことができる便利ツールです。
【特徴】
紙の書類:紙、ペンで記入、かさばる
PDF:電子ファイル、PCやスマホを使う、どこでも見れる
【保存方法】
紙の書類:束ねる、キャビネット
PDF:PC(またはクラウド)に保存
【セキュリティ】
紙の書類:×泥棒、×社員の裏切り
PDF:◎パスワードが設定できる、×社員の裏切り
【やさしさ】
紙の書類:目に優しい、PCに慣れていない人に優しい
PDF:環境に優しい
PDFでペーパーレス化するメリットとして、コスト削減や業務効率の向上などがあります。また、紙を大量消費することは地球温暖化に繋がるため、ペーパーレスを推進することはSDGsの活動に貢献していると言えます。PDFのデータに変更できるものは変更した方が、会社のためにも地球のためにも良いでしょう。別の記事で、FAXをペーパーレス化する方法も詳しく解説しています。
また、PDFと直接的な関係はありませんが、総務省のコラム「特集 ICTの利活用による持続的な成長の実現」内にある「電子書籍を利用したい理由(性別・年代別)」のアンケートによると、
・保管場所を取らない
・いつでもどこでも読める
・文字の大きさを調整できる(50歳以上)
など、電子化によりこれらのメリットを享受できることが分かります。電子化できるものは少しずつ電子化していったほうが良いでしょう。
Excel(エクセル)をPDFに変換 方法:1
①PDFに変換したい範囲を選択し、左上の「ファイル」を選択します。
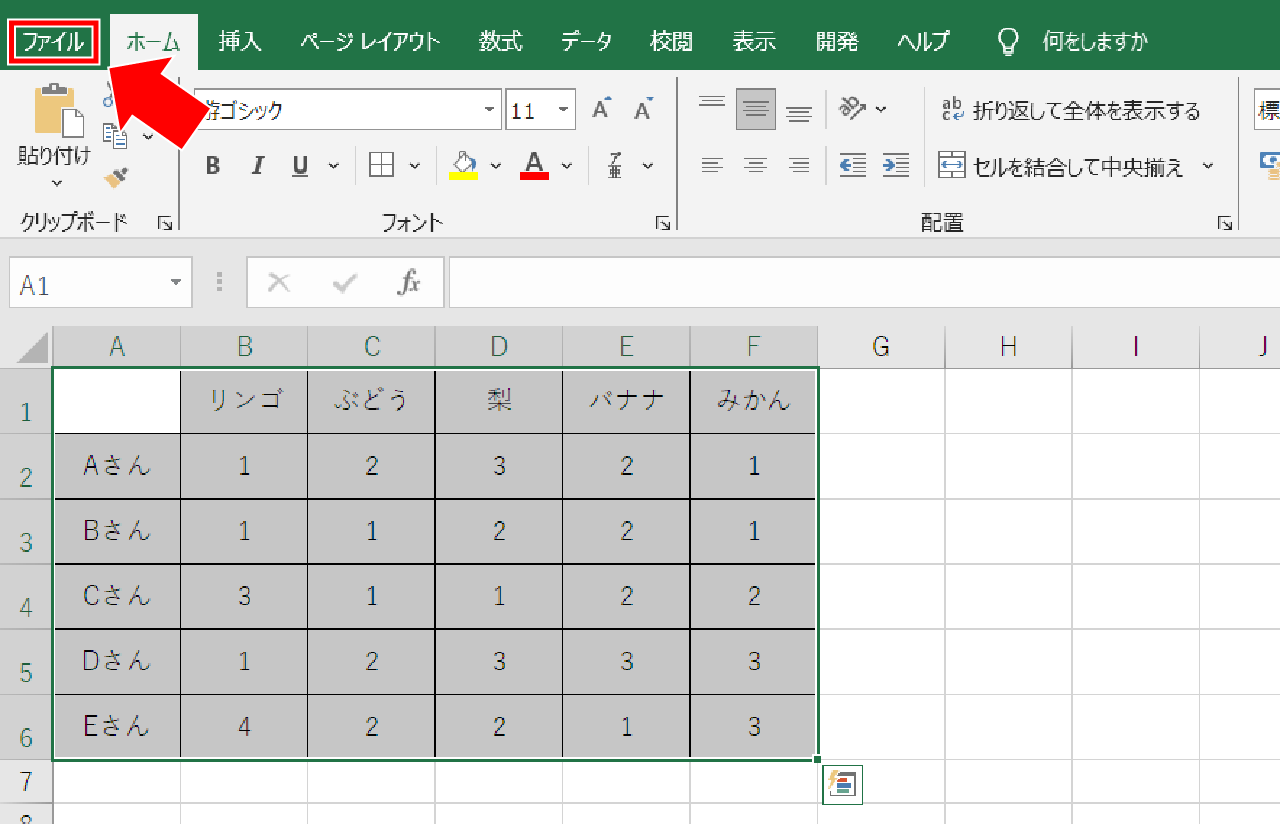
②左下にある「エクスポート」を選択します。
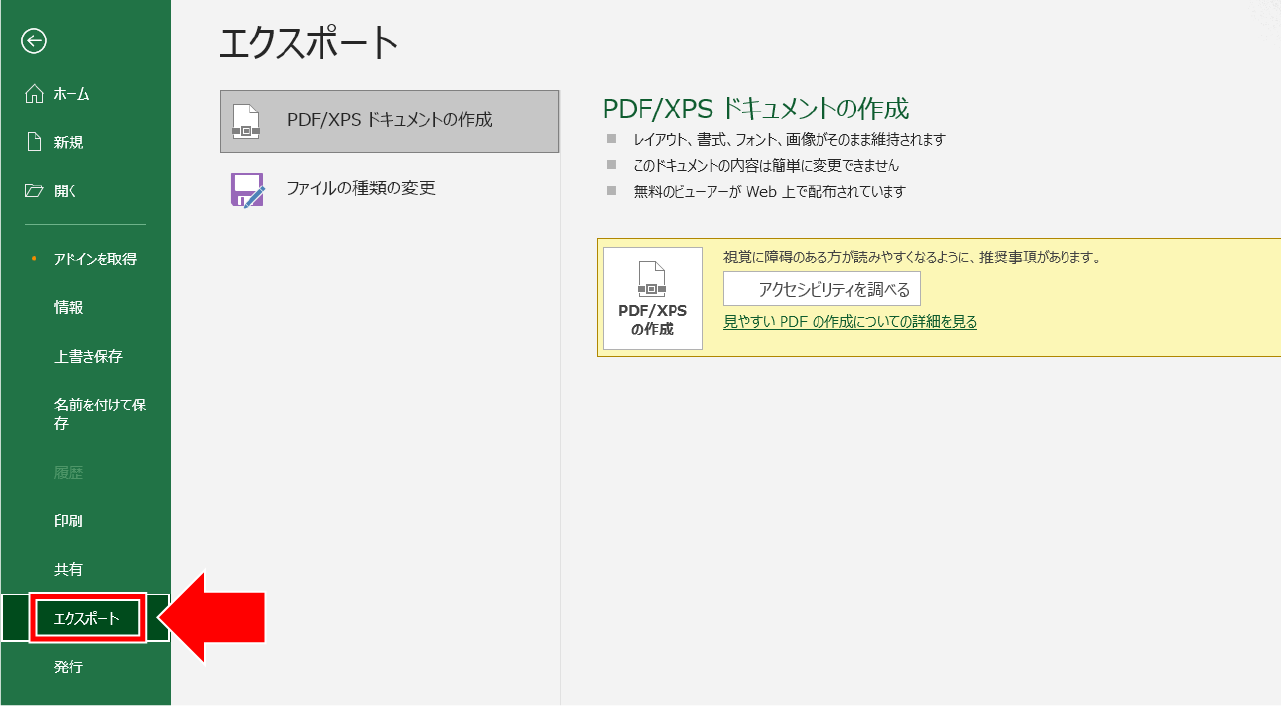
③「PDF/XPSの作成」を選択します。
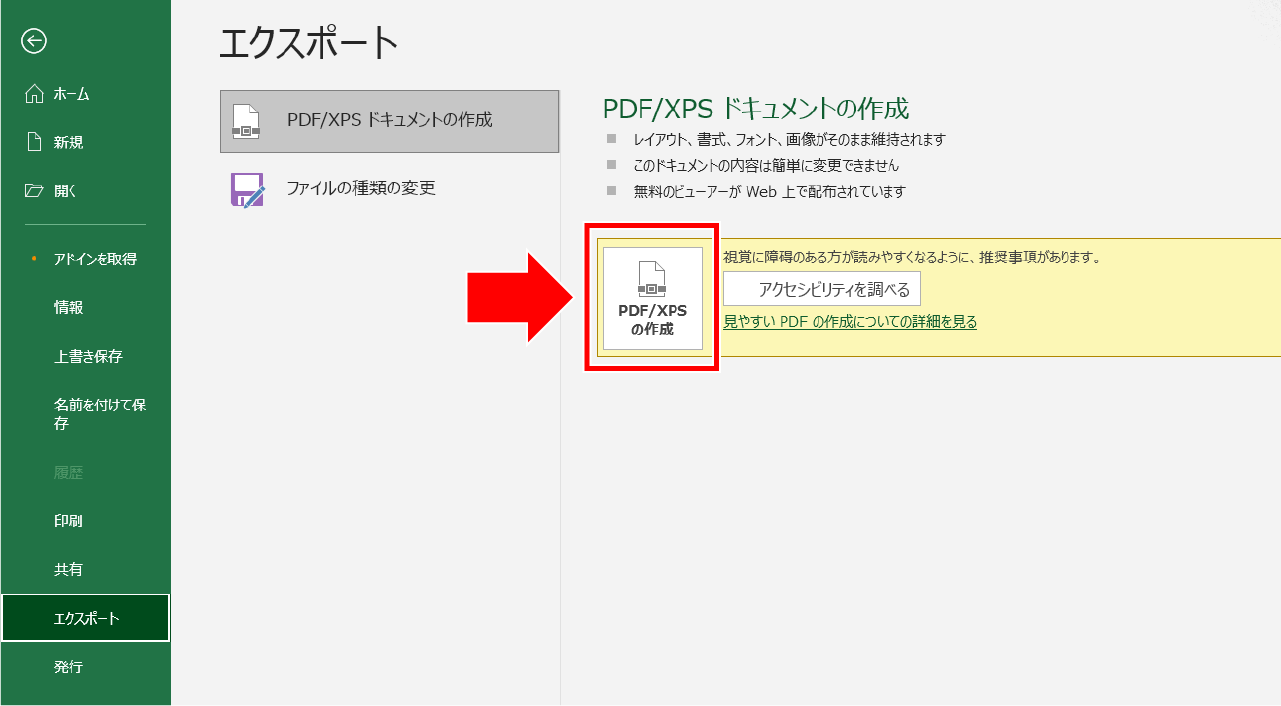
④ファイル名を付けます。
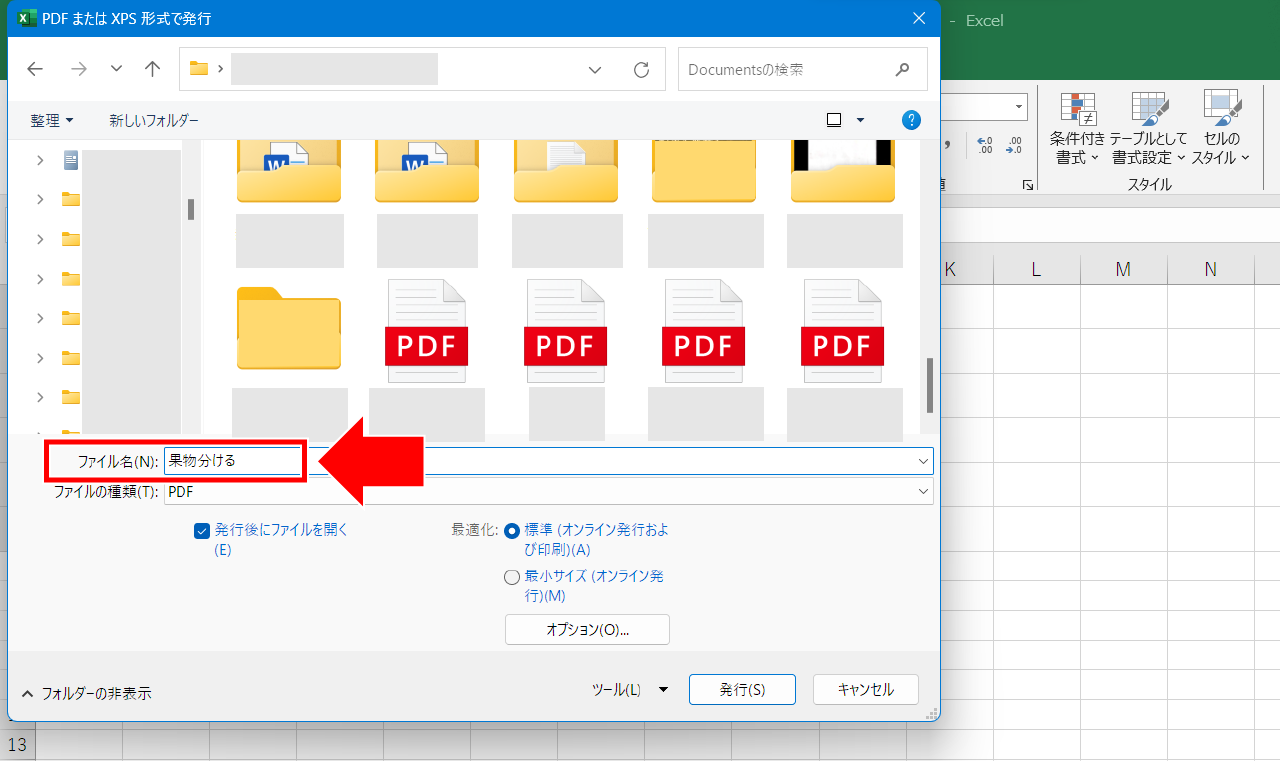
⑤ファイルの種類がPDFになっていることを確認し、「発行」を選択します。これで完成です。
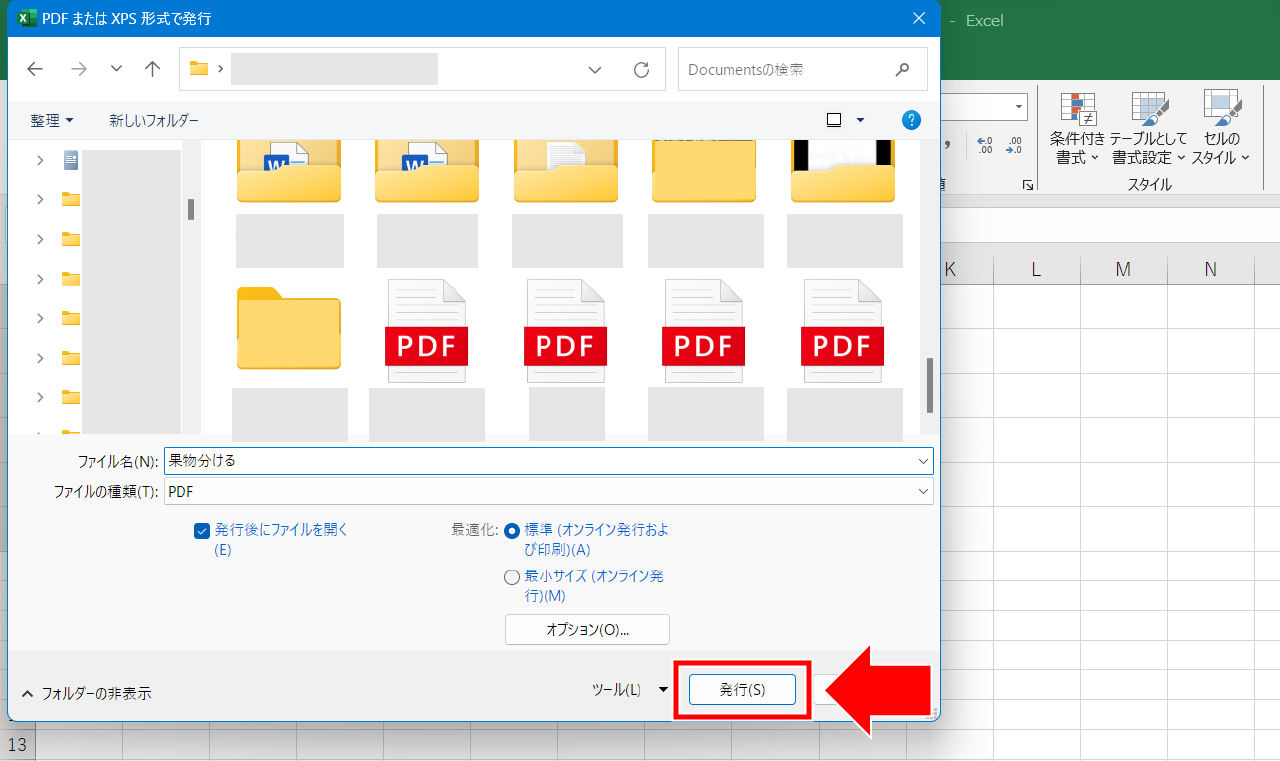
Excel(エクセル)をPDFに変換 方法:2
①PDFに変換したい範囲を選択し、左上の「ファイル」を選択します。
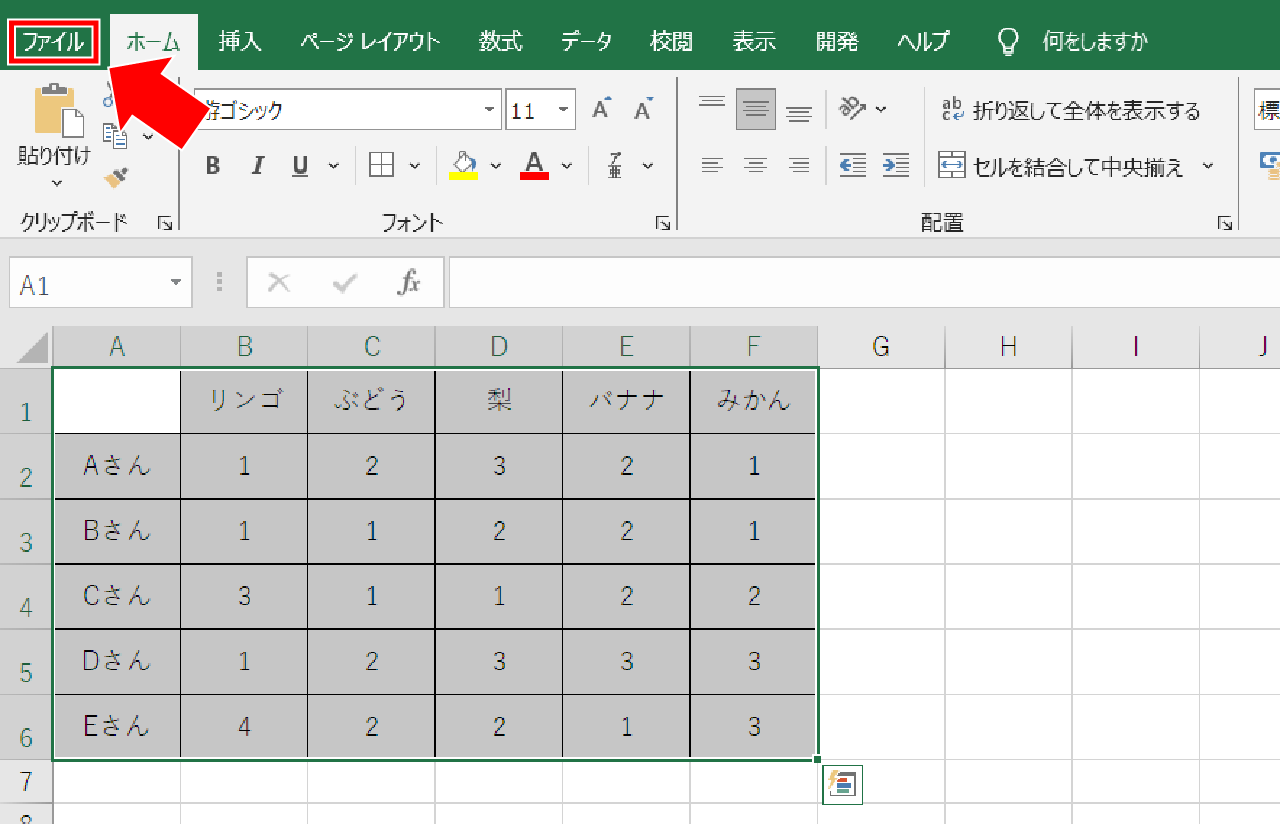
②「名前を付けて保存」を選択します。
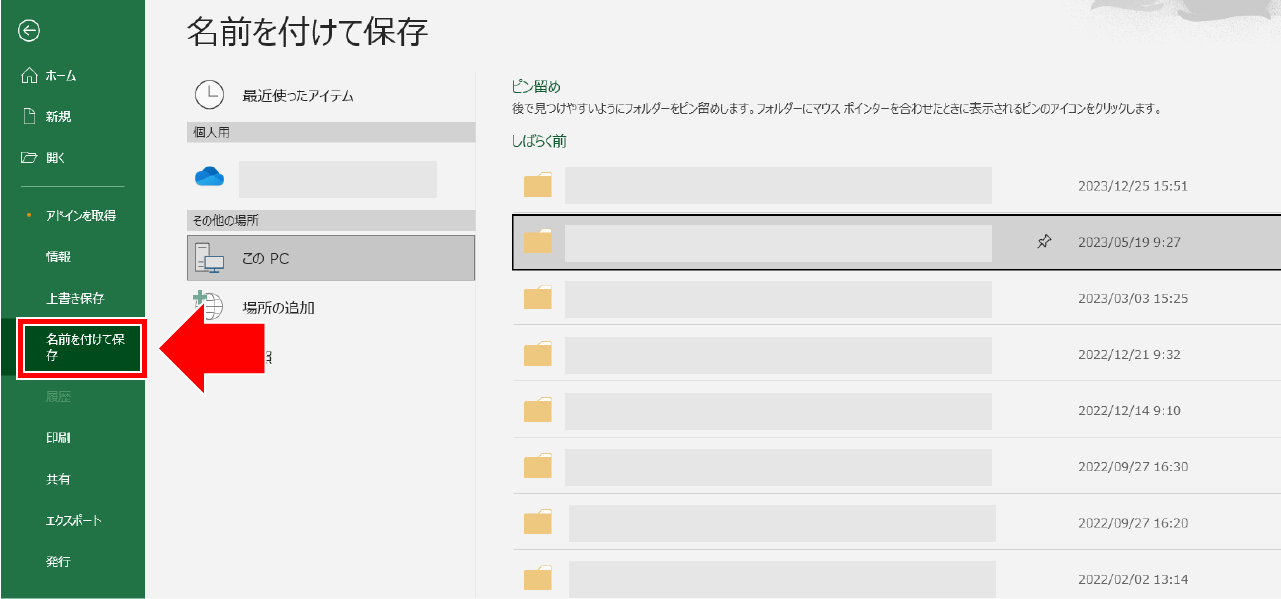
③保存先を選択します。
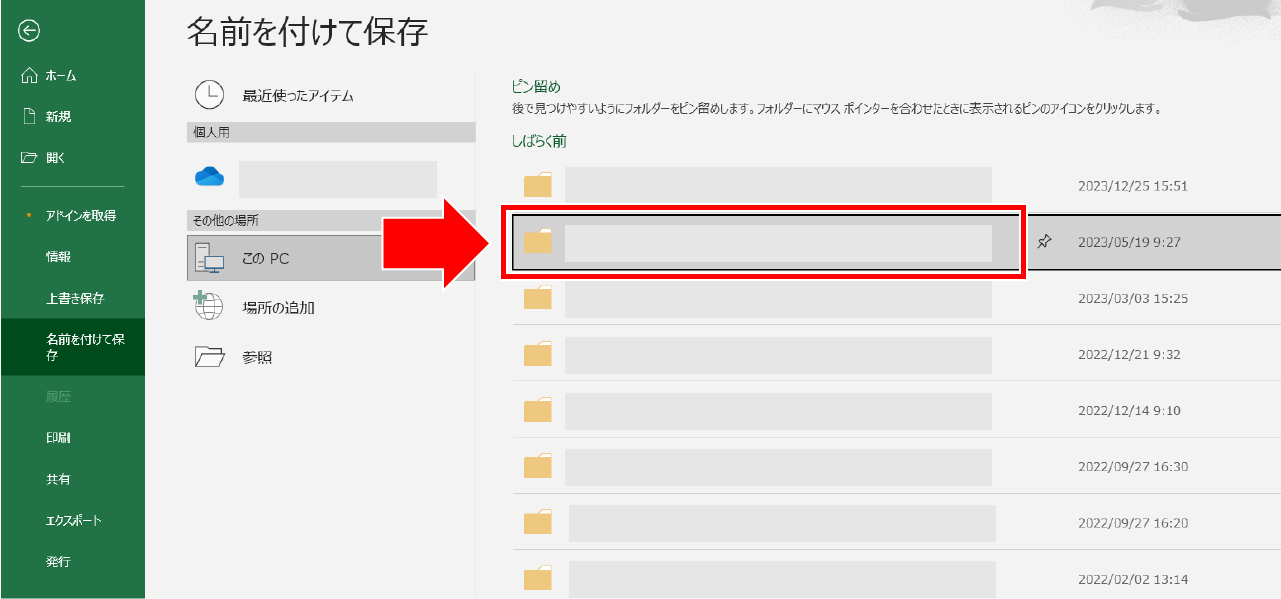
④ファイル名をつけます。
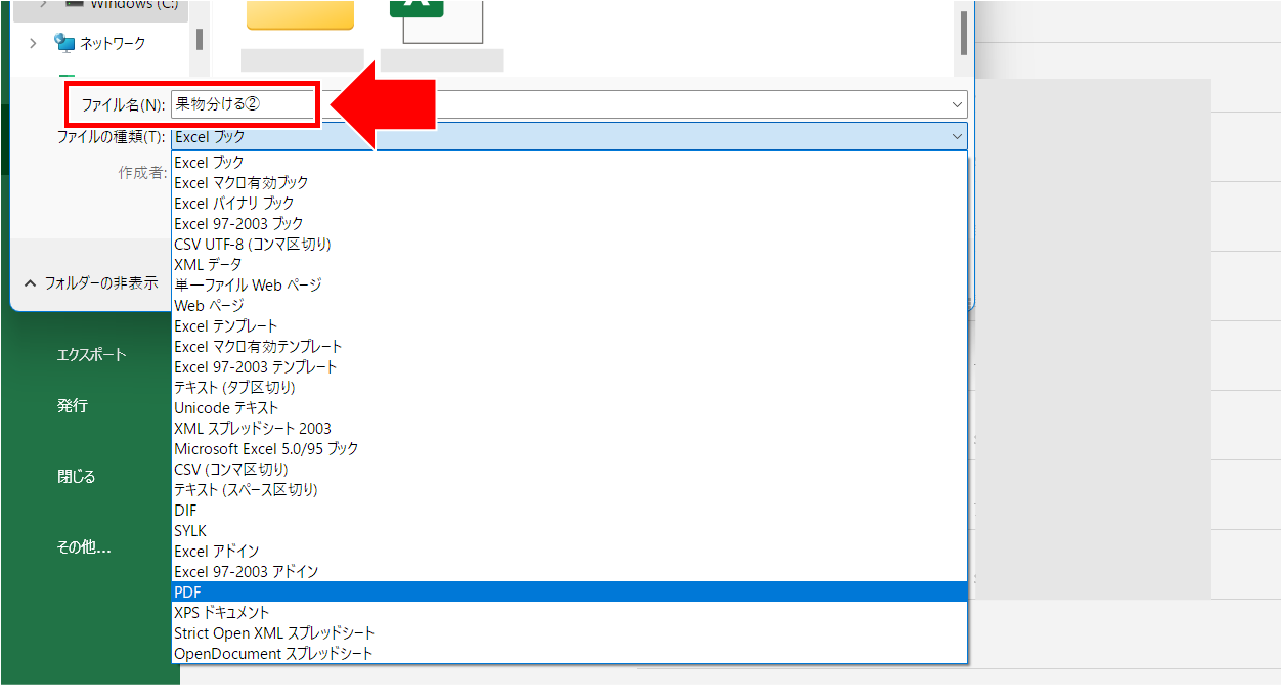
⑤ファイルの種類を「PDF」に変更します。
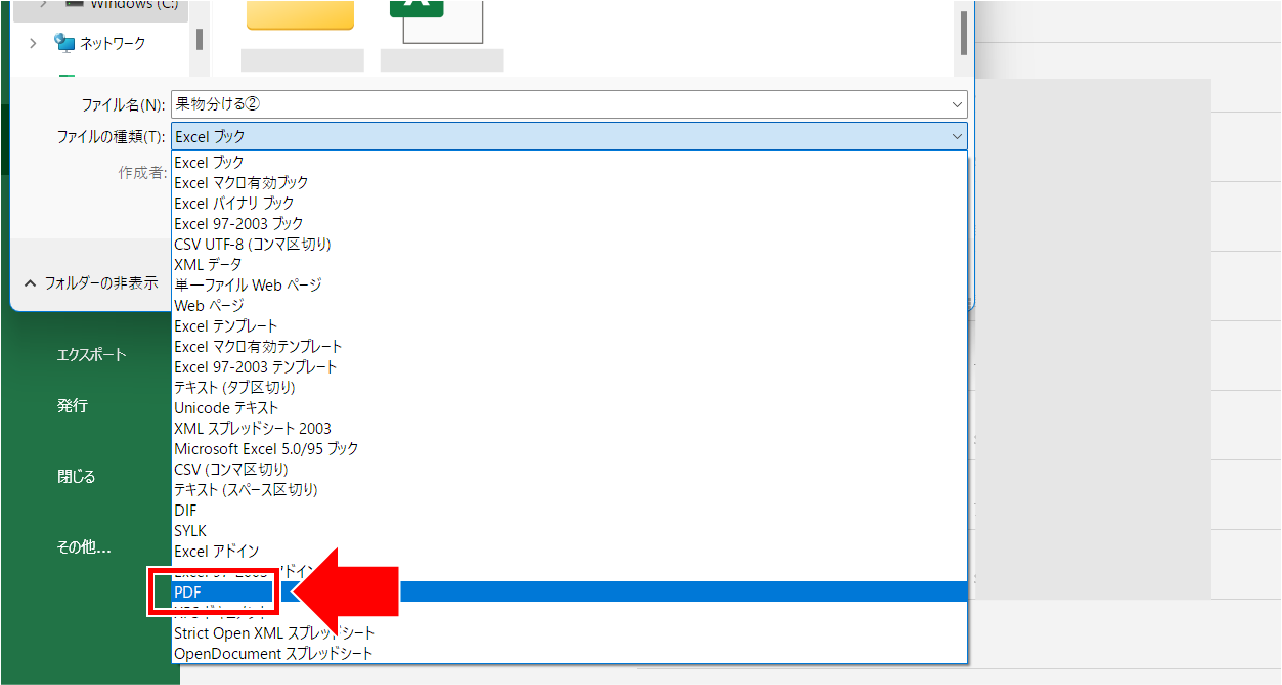
⑥確認し、「保存」を選択します。これで完成です。
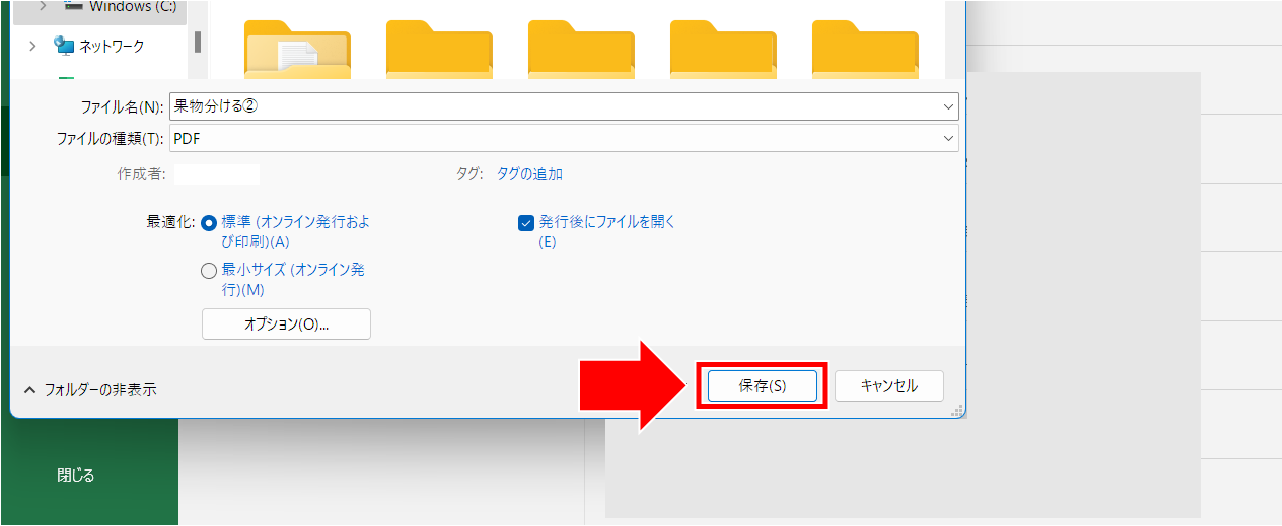
GoogleスプレッドシートをPDFに変換 方法:1
①左上の「ファイル」を選択します。
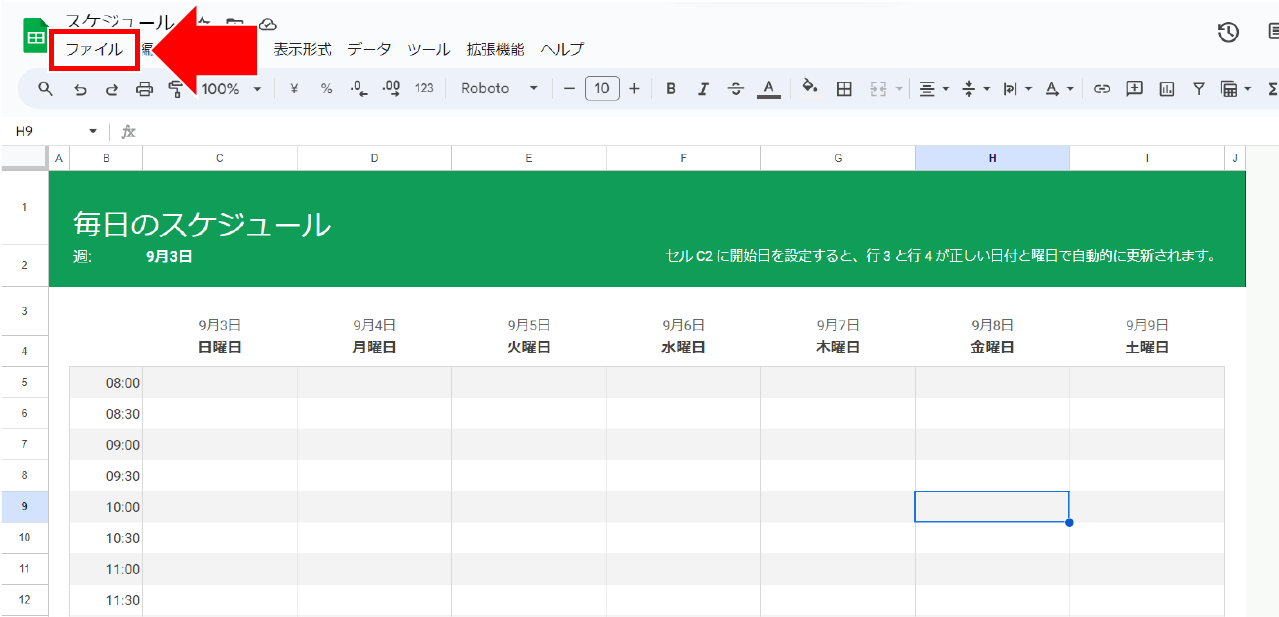
②「ダウンロード」を選択します。
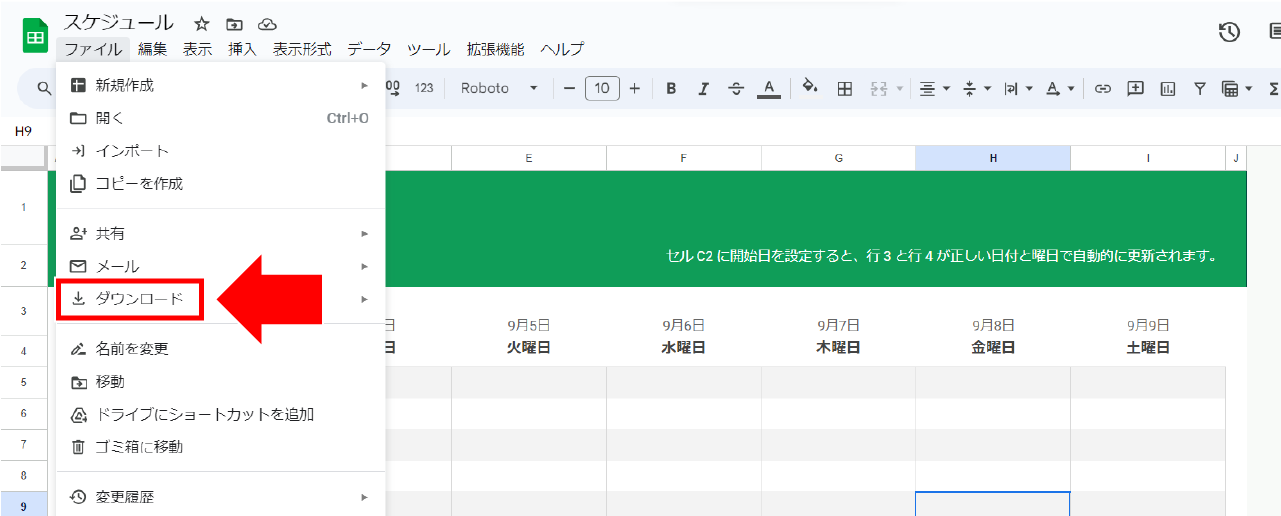
③「PDF(.pdf)」を選択します。
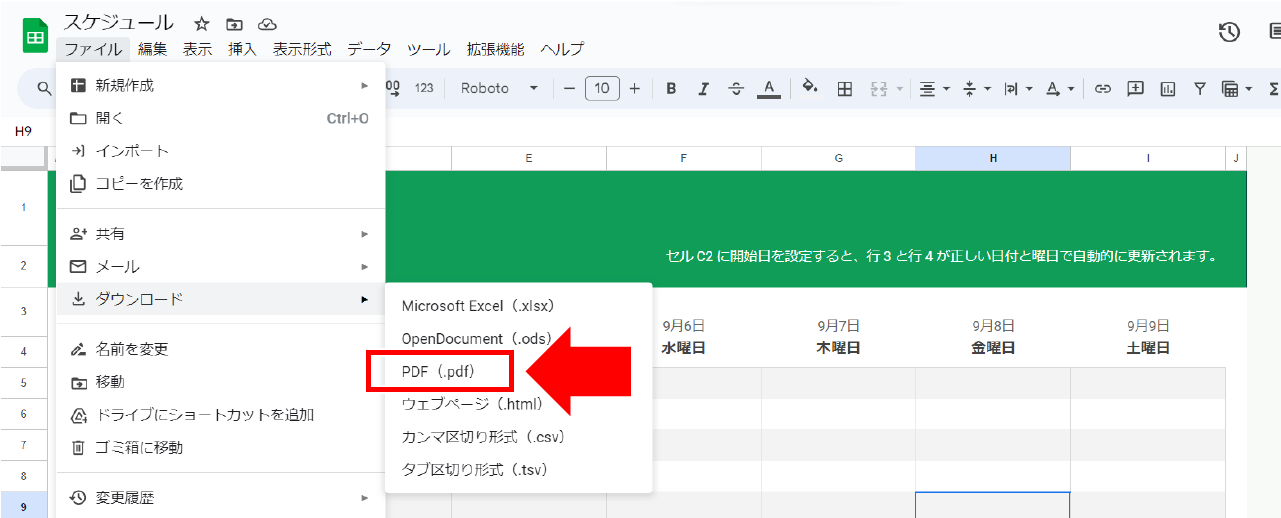
④ページの向きや用紙サイズなどを設定し「エクスポート」を選択します。これで完成です。
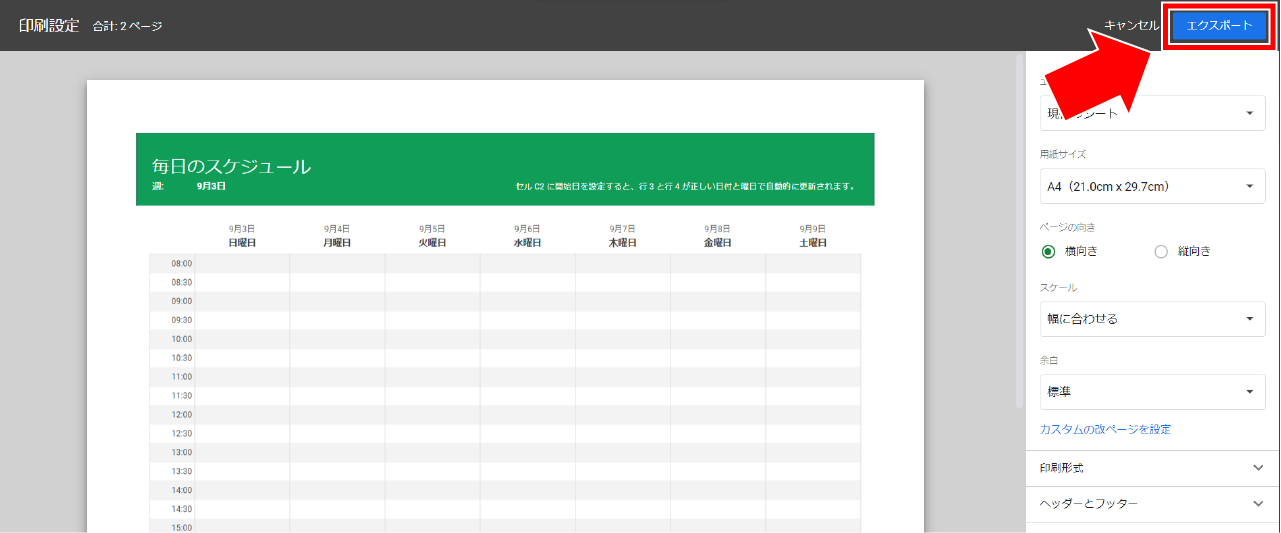
GoogleスプレッドシートをPDFに変換 方法:2
①左上の「ファイル」を選択します。
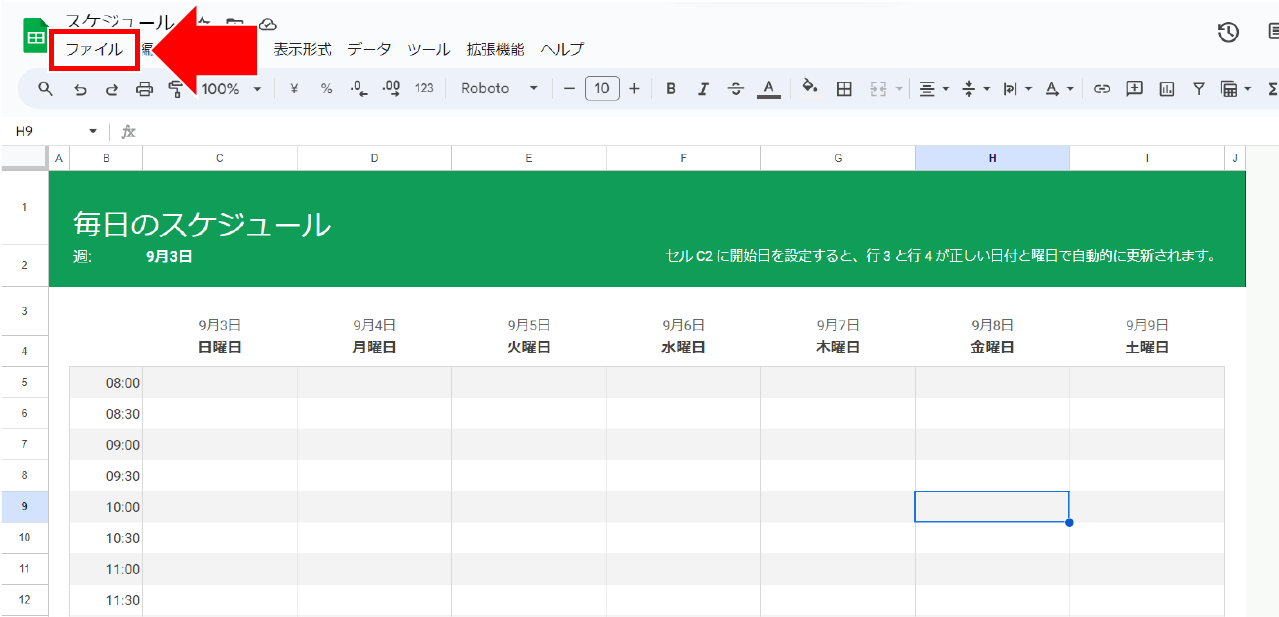
②「印刷」を選択します。
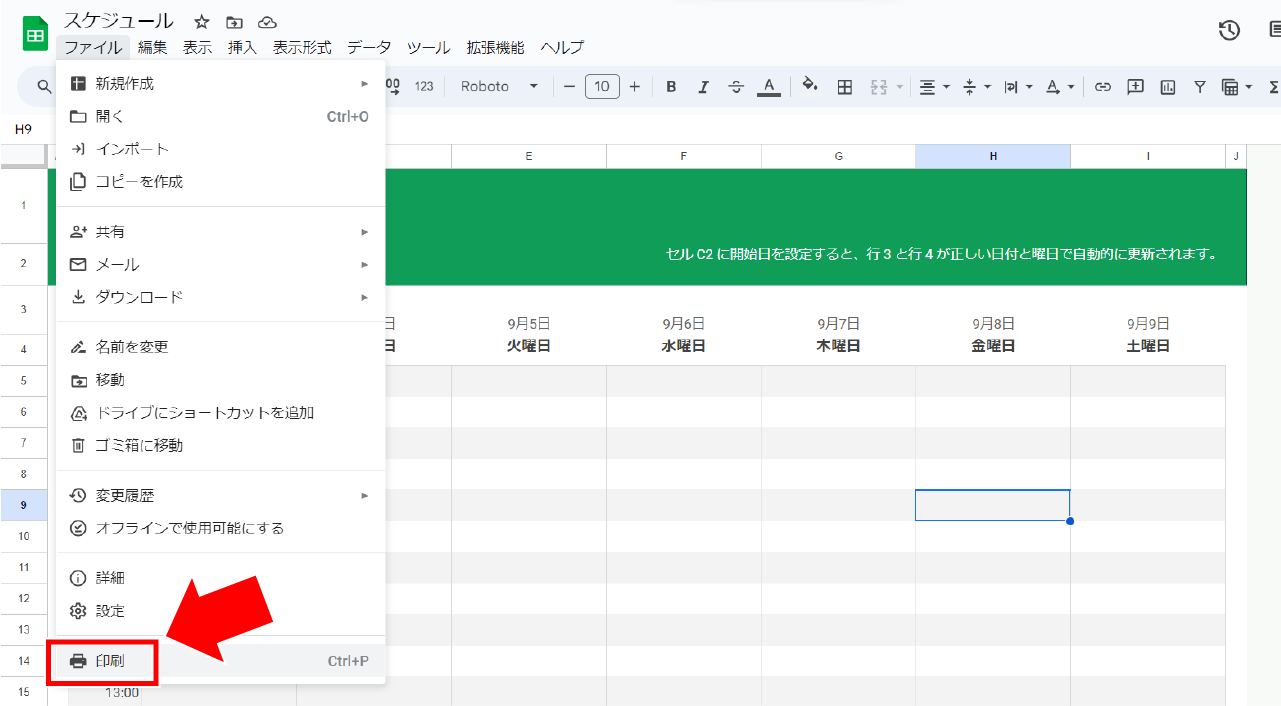
③ページの向きや用紙サイズなどを設定し「次へ」を選択します。
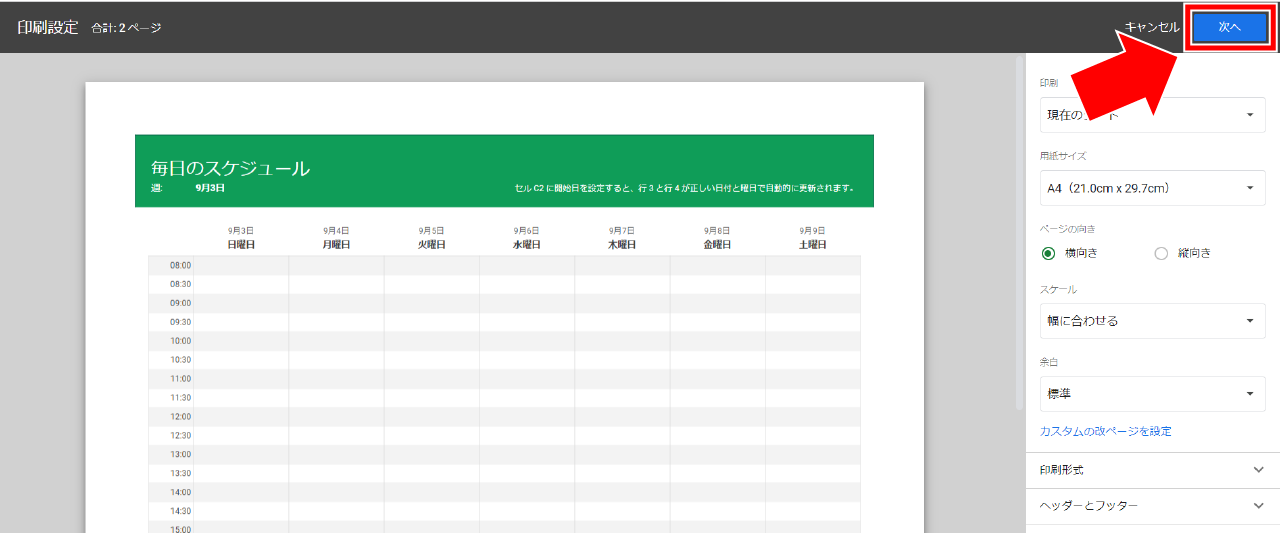
④「PDFに保存」になっていることを確認し、「保存」を選択します。
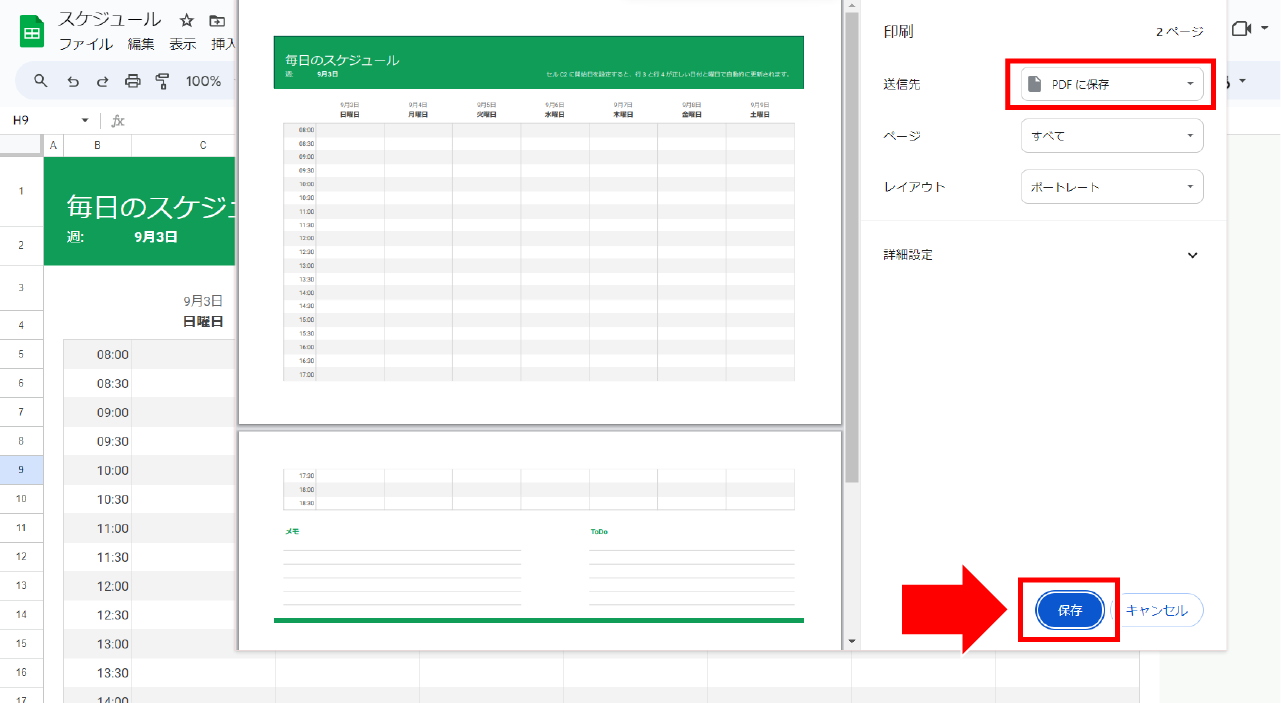
⑤保存先を選び、ファイル名をつけて「保存」を選択します。
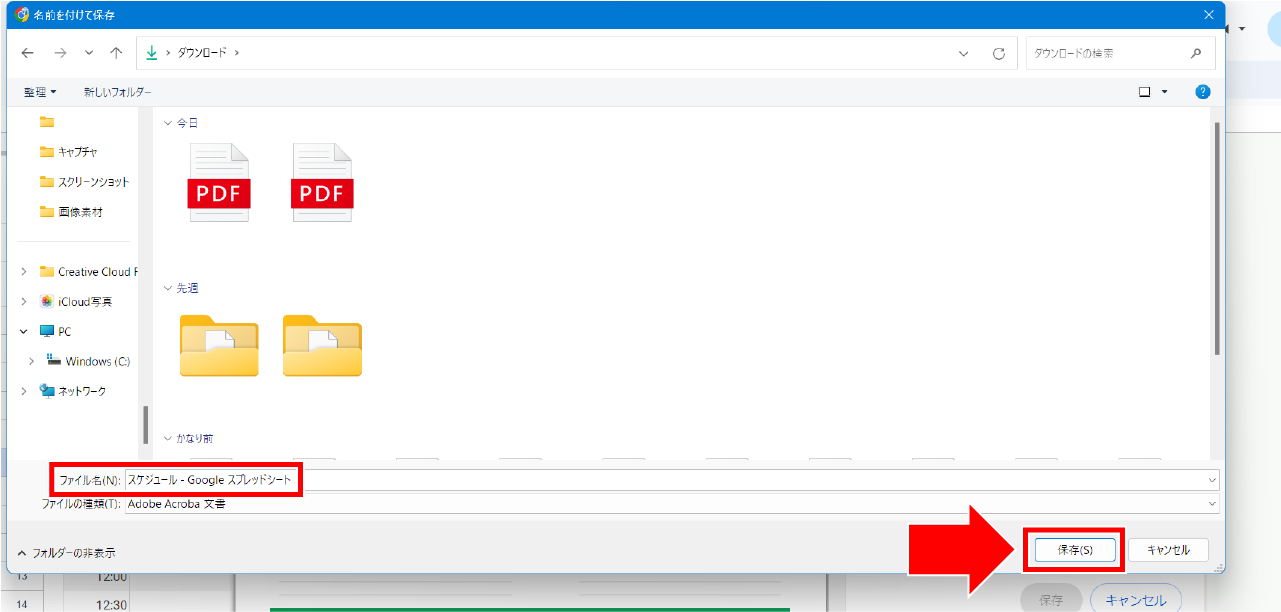
まとめ
このように、エクセルやスプシの表をPDFへ変換するのはとても簡単です。
最後までご覧いただきありがとうございました!
